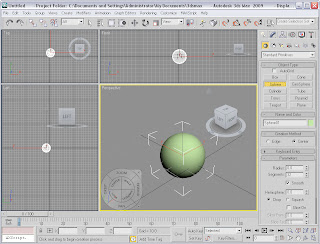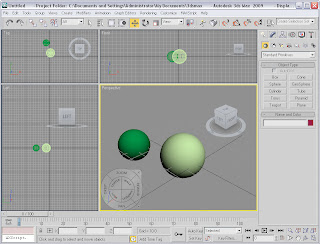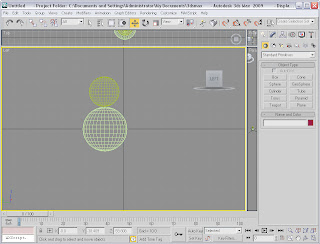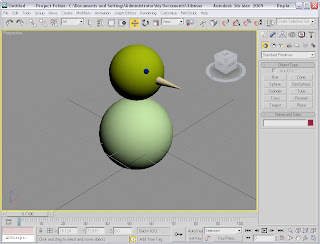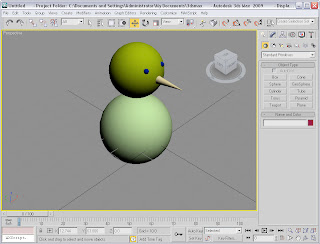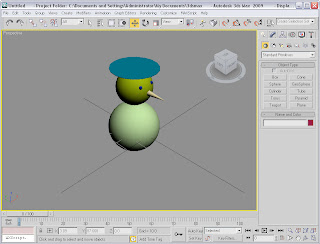I have gone from not knowing anything about using 3dsmax, to creating three images representing 3 different months of the year.
In the first few weeks, I found the program complicated and unforgiving if I did anything wrong. I also struggled to grasp the different views, knowing what one to use when. Through the weeks however I gradually got fast with using 3dsMax and began to learn about some of its more complex functions (i.e. Lighting, hair and fur) and also some of its more fun features (i.e. materials). Whilst I still find the program complicated, I feel capable of making 3d models, and whilst not on a professional scale, they still look decent in my opinion.
My first image October changed considerably during the creation process, and went from being a hill with an evil pumpkin to a slightly more peaceful looking pumpkin patch. The pumpkin took a fair amount of time to get to the right shape originally, however, once I had one pumpkin it as more simple to create the others.
The second image is my least favorite and the one I feel that I could improve. This is my inter scene and also the one I started before the other scenes, however, I put it aside whilst creating the other two because I felt I could learn new techniques in the other scenes to use I the winter one. To improve the scene I would add more items to it and to try different lighting and fog to make it feel more atmospheric.
My favorite scene is April. This scene to me feels bright, cheerful and also fairly comedic. The bee I feel follows quite closely the bee I found and used originally, this combined with the flower, which whilst simple to create looks quite effective, merges to make a great scene.
My three months can be seen below: